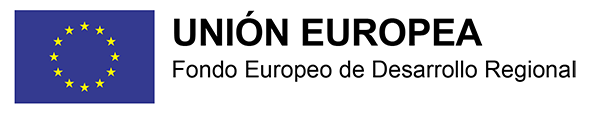Ver los usuarios matriculados
Hay dos modos de acceder al listado de usuarios de un aula virtual:
El primero es acceder al curso, ir al bloque de Administración -> Administración del curso -> Usuarios y pulsar sobre Usuarios matriculados.
De manera alternativa, se puede acceder al menú de Aules -> Mis aulas virtuales y luego pulsar sobre Ver mis aulas.
Se muestra un listado con las aulas virtuales a las que se tiene acceso, con diferentes accesos directos de gestión. Uno de ellos da acceso directamente a los usuarios inscritos en el curso.
Sea cual sea el modo elegido, la vista de usuarios inscritos ofrece un listado de todos los participantes en el curso, incluyendo la fecha en que han accedido por última vez entre otras funcionalidades. Esta misma pantalla permite des-matricular o incluso desactivar temporalmente a los alumnos.
Finalmente, ofrece un acceso directo para poder inscribir nuevos usuarios (ya sea alumnado o personal docente) en el curso:
Matricular usuarios del centro
Dentro de un aula virtual, es posible inscribir a cualquier miembro del centro, incluyendo alumnado, personal docente y, en un futuro cercano, personal no docente. Para comenzar con la inscripción, sólo hay que pulsar sobre el botón Matricular usuarios que aparece en la parte superior del listado de usuarios:
Se presenta un panel de control con los usuarios inscritos (izquierda), usuarios potenciales (derecha) y la posibilidad de añadir usuarios con un rol determinado mediante los controles de la parte central (entre las dos listas).
La lista de usuarios potenciales o usuarios no matriculados es obtenida directamente de la información existente en Itaca. Los usuarios aparecen ordenador por el grupo al que pertenecen (p. ej., 4ESOD), con el personal docente en un grupo ficticio llamado PROF, y luego por orden alfabético. Debajo de la lista, un buscador permite localizar por grupo o por apellidos.
El proceso para matricular, por tanto, sería
- Elegir el rol que se desee dar a los usuarios a matricular
- Buscar los usuarios con el buscador
- Seleccionar el o los usuarios en la lista.
- Pulsar sobre Agregar
Matricular usuarios de otros centros
En realidad, no hay (al menos de momento) un modo de matricular usuarios de otros centros, sino que el modo es abrir el curso o aula virtual a invitados. El proceso para realizarlo es el siguiente:
1. Entrar en el curso donde queramos invitar a otros usuarios.
2. Acceder al bloque de Administración, Usuarios, y pulsar sobre Métodos de matriculación.
3. Esto permitirá añadir un nuevo método de matriculación, la automatriculación. Para ello, hay que pulsar sobre Elegir y seleccionar Auto-matriculación.
4. El formulario que permite habilitar la auto-matriculación dispone de muchas opciones, pero únicamente es necesario rellenar:
- Clave de matriculación: Es necesario indicar alguna, en caso contrario cualquiera podrá acceder a este espacio.
- Rol asignado por defecto: Podrá ser profesor con o sin permisos de edición, o estudiante.
Una vez configurado, hay que avanzar hasta el final de la pantalla y pulsar sobre Añadir método.
5. En el formulario con los métodos de inscripción, habrá aparecido uno nuevo, la autoinscripción.
6. Con los pasos realizados hasta ahora, cualquier persona que conozca la clave podrá acceder al curso y quedará inscrita automáticamente. Ahora bien, para que pueda llegar hasta el curso, deberá disponer de su dirección (URL). Esta dirección aparece en la barra de direcciones del navegador desde la página principal del curso, y tendrá un formato similar a este:
- El modo más sencillo de hacer llegar esta información a las personas que desees incluir en tu curso es por correo electrónico. Puedes copiar y pegar la URL desde la barra de direcciones del navegador.
- Ten en cuenta que las personas que desees incluir en tu curso deben disponer de cuenta en Aules. De otro modo, no podrán iniciar sesión y por tanto no podrán acceder a tu curso.