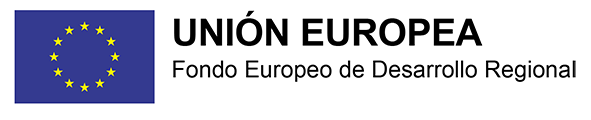TEMA 4. Trabajando con PortalEdu (II)
Administración del sitio
Última actualización: Martes Agosto 30, 2022 16:43:13 GMT-0000 ...page...
1.1.1. - Introducción
En este punto del curso ya tenemos que conocer los conceptos y procedimientos mínimos necesarios para generar contenidos en PortalEdu, con sus correspondientes traducciones.
En este tema, sin embargo, nos centraremos en las tareas propias de los roles de usuario/a más avanzadas. Esto significa que, tomando como ejemplo la web de un centro educativo, pocos usuarios tendrán los permisos adecuados para realizar todo lo que veremos en esta lección. En concreto, en los roles de DIRECCIÓN y MANTENIMIENTO, los cuales ya describimos en el apartado El equipo de trabajo. Organización y gestión, del tema 2.
Recuerda que, en un futuro, PortalEdu albergará diferentes tipos de sitios web. Dependiendo de los permisos que tengas en cada uno podrás acceder a las funcionalidades que explicaremos a continuación. Un ejemplo de esto sería el blog docente personal, en el que cada uno/a de nosotros/as será el administrador/a. Aunque en la web del centro, por ejemplo, tengamos unos niveles de permisos inferiores.
¡Atención! Para el curso actual...
Para que pudierais realizar todos los temas, a todos/as los/as participantes en el curso se os ha asignado el rol de Dirección, pero recuerda que, para aquellos/as que no sean director/a de centro, ese rol solo se mantendrá mientras dure esta formación.
Además, es muy probable que no encuentres nunca más algunas de estas opciones que verás en el tema, ya que PortalEdu sigue modificándose a día de hoy. No estás haciendo nada mal, simplemente puede que ya no existan o hayan cambiado.
Última actualización: Martes Agosto 30, 2022 16:43:13 GMT-0000 ...page...
1.1.2. - Tareas administrativas
Nos centraremos ahora en las operaciones sobre la plataforma que son puramente administrativas, teniendo en cuenta que algunas de las funciones de Wordpress que hemos visto hasta ahora, únicamente los roles de Dirección y Mantenimiento las pueden realizar, como por ejemplo, la creación de menús que trabajamos en el tema anterior.
Nos centraremos en la gestión del portal web del centro, y las tareas más prioritarias para poder poner en marcha la web y que únicamente realizarán los roles mencionados. Trataremos elementos como por ejemplo:
- Configuración del lugar.
- Gestión de Usuarios.
- Configuración del tema.
Última actualización: Martes Agosto 30, 2022 16:43:13 GMT-0000 ...page...
A. Parámetros de configuración del sitio
En el apartado de configuraciones generales del tablero de Wordpress podréis encontrar algunas opciones que, seguramente, os interesarán.
Definir el formato de la fecha, la hora o el idioma en que queréis que se os muestre la interfaz, es muy sencillo. Además de esto, características, tanto de lectura de la web, como de escritura de entradas en esta, se pueden definir aquí.
Una de las opciones que destacan en Wordpress es la configuración de los enlaces permanentes (o permalinks), que serán las URL que se asociarán a los contenidos que se vayan generando. Si os habéis fijado, cada vez que se edita un contenido, podéis definir un hashtag del enlace permanente (este hashtag se denomina resumen o slug en inglés).
Se definen resúmenes para páginas, entradas, categorías, hashtags ... y solo podéis incluir caracteres admitidos en una URL.
Esto puede ser útil para hacer elementos fácilmente accesibles, mediante un acceso directo en el enlace. Además, si el formato del enlace permanente es correcto, podéis ayudar a los buscadores a encontrar los contenidos de vuestra web. Podéis encontrar una explicación más detallada en la documentación oficial de Wordpress.
Otra cuestión, independientemente del rol que tendréis en PortalEdu, sin duda una buena práctica, es editar vuestro perfil añadiendo más información, teniendo en cuenta algunos aspectos.
En primer lugar, la dirección de correo electrónico no puede modificarse y siempre será la dirección corporativa como docente de la Generalitat (usuari@gva.es).
Por otro lado, para poder cambiar vuestra imagen de perfil, actualmente da la opción de utilizar el servicio de Gravatar, pero próximamente se utilizará una extensión que facilitara el proceso.
Última actualización: Martes Agosto 30, 2022 16:43:13 GMT-0000 ...page...
B.- Gestión de usuarios
Wordpress ofrece una gestión de usuarios bastante sencilla desde la cual, el rol de dirección puede modificar los datos, crear nuevos usuarios en nuestro sitio o modificar los roles de los usuarios/sd existentes.
Además de esta funcionalidad, desde el equipo de desarrollo de PortalEdu se ha procurado mejorar uno de los procesos más complicados de la gestión de la web del centro. El proceso que todos/as conocemos como sincronización. Así, el portal incluye una nueva ventana en el tablero de la administración del centro con la cual poder actualizar los/las usuarios/as del portal directamente desde los datos que constan en la base de datos de ITACA.
ÚNICAMENTE la dirección del centro tiene permiso para ejecutar la sincronización pero, a diferencia de Mestre a Casa donde se realiza una solicitud al SAI, es un proceso directo y sin necesidad de intermediarios. Con esto se pretende facilitar la gestión del portal, sobre todo al inicio del curso, y poder tener la web funcionando con normalidad cuanto antes mejor.
comienzos de cada curso se realizará una sincronización general para todos los centros de manera automática. Después de esta, la dirección del centro puede ejecutar nuevas sincronizaciones siempre que lo necesite (por ejemplo si hay nuevas incorporaciones de profesorado). Tenéis que tener en cuenta que este proceso creará los/las usuarios/as del centro, correspondientes a:
- Profesorado (actualmente son los únicos datos que se sincronizan)
- Alumnado
- Personal de administración
Una vez ha finalizado la sincronización, veréis una pantalla, con diferentes secciones, parecida a la siguiente:
- En la parte superior aparece un informe del resultado de la sincronización, con un resumen de los datos que se han importado desde ITACA hasta PortalEdu.
- En la parte inferior de la pantalla aparecen los datos que se obtienen de ITACA. Si os fijáis, puede aparecer alguna fila coloreada. Esto significa que esos datos no están sincronizados, es decir, que no existen en PortalEdu.
En estos casos, aparecerá un recuadro de selección con el cual se podrá sincronizar únicamente ese/a usuario/a. Para realizar una sincronización individual, además de seleccionar la fila, se tiene que ejecutar la acción masiva Sincronizar selección.
Este proceso de sincronización individual es, obviamente, mucho menos costoso que una sincronización general y puede ayudar a incorporar a los nuevos docentes, sin perder las posibles modificaciones que se hayan hecho sobre los perfiles de usuario/a (modificación de roles, nombre, ...) y que se perderían en caso de ejecutar una sincronización completa de nuevo.
¡Atención! Para el curso actual...
Actualmente, y de manera temporal, el proceso de importación de los datos de ITACA muestra un resultado por cada cargo que tenga un/a docente, por lo cual pueden aparecer varias filas para la misma persona, alguna de esas filas destacadas y con el recuadro de selección para poder sincronizar individualmente activo, dando a entender que ese/a usuario/a no ha sido sincronizado/a. Antes de lanzar una sincronización individual, se puede comprobar si se trata de uno de estos casos.
En las próximas versiones de PortalEdu se corregirá este comportamiento de la sincronización.
La asignación de roles que, actualmente, hace el proceso de sincronización en función del cargo de la persona, es la siguiente:
CARGO | |
ROL Portal.EDU
| |
Director/a | |
| Dirección | |
| Vicedirector/a | |
Dirección
| |
Coord. TIC | |
Mantenimiento
| |
Director/a Titular | |
Mantenimiento
| |
Resto de docentes | |
Suscriptor | |
Como resultado de la sincronización y siempre que tengáis el rol adecuado, tendréis en la sección de usuarios de vuestro portal web, todos los usuarios de Wordpress creados con los respectivos roles correspondientes.
A partir de aquí ya podéis gestionarlos desde la ventana de Todos los usuarios, donde entre otras cosas, podréis:
- Crear nuevos usuarios (AMPA, colaboradores ...). Con dos casuísticas:
- Si ya son usuarios de PortalEdu, solo se tiene que conocer su dirección de correo electrónico en la plataforma.
- Si todavía no tienen usuario/a, tenemos que escoger un nombre de usuario/a y una dirección de correo electrónico.
- Editar sus perfiles
- Cambiar los roles asignados (básico para crear vuestro equipo de trabajo. Recordad el Tema 2 de este curso)
- La opción Usuarios -> Permisos nos muestra una pantalla donde podemos otorgar permisos de Mantenimiento o Publicación a usuarios de nuestro sitio, de manera muy cómoda.
Última actualización: Martes Agosto 30, 2022 16:43:13 GMT-0000 ...page...
C.- Configuración del tema
En diferentes puntos del curso hemos mencionado el término tema diferentes veces. Esta palabra en realidad identifica la apariencia visual de una página web hecha con Wordpress. Incluye el tipo de fuente, la distribución de los elementos por la pantalla, los colores utilizados o la cantidad de menús y sus ubicaciones. Escoger un buen tema es una tarea fundamental si queremos que nuestra web tenga éxito. No estamos hablando solo de la cuestión visual sino que también tenemos que pensar en aspectos como la velocidad de carga o la simplicidad de uso.
En PortalEdu, los roles de Dirección y Mantenimiento, pueden elegir entre los temas que, desde la Consellería, se pondrán a disposición de los centros. Ningún centro podrá instalarse su propio tema, básicamente por dos motivos:
Homogeneidad de la web: PortalEdu tiene que mantener una coherencia visual entre sus webs corporativas.
Funcionamiento del portal: Elegir un mal tema puede hacer que la web deje de funcionar correctamente.
La cantidad de temas disponibles será limitada pero cumplirán los requisitos de funcionamiento necesarios y estarán testados para evitar problemas.
Muy bien! Pero... ¿ya está? ¿Ya no puedo hacer nada más con la apariencia y la distribución de los elementos por la web? Ni mucho menos. Si queréis una web en funcionamiento con una apariencia actualizada y una buena usabilidad, ya la tenéis. Si, además de esto, queréis mejorar su aspecto, te gusta el diseño, o simplemente no podéis estar quietos/tas, tenéis la opción de personalizar el tema (siempre que vuestro rol sea de dirección o mantenimiento).
Una vez dentro de la personalización del tema, accedemos a unas opciones de diseño mucho más visuales y con más alternativas a las disponibles hasta ahora. Podéis hacer cosas como:
- Establecer el título/logo del lugar
- Definir la tipografía o los colores
- La distribución de los elementos (Layout)
- Widgets activos y ubicación
Si, a pesar de todo, tenéis más ganas de exprimir Wordpress y modificar el tema por defecto que viene activo en PortalEdu, podéis acceder a Apariencia->GeneratePress para activar algunos módulos más, los cuales ampliarán las posibilidades de personalización del diseño de nuestra web. Si tuviésemos que explicar todas las opciones disponibles, necesitaríamos dos cursos más para intentarlo. Podéis probar a activar algunos módulos, apoyándoos en la más que recomendable documentación de GeneratePress. Además, el apartado Site Library nos muestra unos cuántos diseños predefinidos que podemos importar a nuestro tema.
Podríamos decir que, aquí, el límite es vuestra imaginación y el tiempo del cual disponéis. ¡Tened cuidado que engancha!
Última actualización: Martes Agosto 30, 2022 16:43:13 GMT-0000 ...page...
TAREA: Sincronización de usuarios
Practicaremos con la gestión de los/las usuarios/as del centro, incluyendo la sincronización correspondiente con los datos existentes en ITACA. Del proceso de sincronización tenéis que recordar, básicamente, dos cosas:
- Se necesita el rol de dirección para poder ejecutar la sincronización (en algunos casos, se otorgó este rol manualmente a otra persona del centro).
- Se ha procurado que sea un proceso fácil y rápido que los centros puedan ejecutar en el momento que lo necesiten, sin intervención de ninguna persona más que la que se encuentre lanzando la sincronización.
Podemos ver los/as usuarios/as de la plataforma, que ya tenemos dados/as de alta en Wordpress en la pantalla Todos los usuarios. En este ejemplo inicialmente tenemos dos usuarios, los dos con rol de Dirección:
Si, por el motivo que fuera, el profesorado de vuestro centro no aparece en el listado de usuarios de vuestro portal, lanzad la sincronización o pedid a la dirección del centro que lo haga. Con esto ya tendríamos al profesorado incluido en la ventana de Todos los usuarios.
Lo más probable, sin embargo, es que ya os encontráis con alguna sincronización previa. En este caso lanzar la sincro completa volvería a llevar todos los datos de ITACA y las importaría a la plataforma.
En esta tarea, por rapidez y para evitar problemas con tus compañeros/as de centro que están realizando esta formación, realizaremos alguna sincronización individual. Para conseguirlo forzaremos la necesidad de sincronización para algún/a usuario/a determinado/a.
Empezaremos por quitar algún/a de los/las usuarios/as sincronizados/as previamente. Podemos elegir, por ejemplo, alguno/a hecho que tenga el rol de Contenido. Recuerda que las personas que participan en esta formación tienen permisos de Dirección, por lo cual es mejor no borrar ningún/a usuario/a con ese rol. Para borrar a un usuario de vuestro sitio web podéis elegir la opción Suprimir, tal como muestra la imagen:
Una vez que hemos dado de baja a este/a usuario/a podemos comprobar que ha desaparecido del listado de Todos los usuarios y, si vayamos a la ventana de Sincroniza, veremos que aparecerá destacado/a, y con el check box activo.
Recuerda que, tal como ya hemos comentado, actualmente PortalEdu duplica en este listado los/as usuarios/as con varios cargos. En las próximas versiones de la plataforma se mejorará este funcionamiento.
Con el check box activado, lo único que tenemos que hacer es ejecutar la acción de Sincronizar selección, tal y como muestra la figura.
A partir de ese momento se puede comprobar que el usuario vuelve a aparecer a la ventana de Todos los usuarios, y el rol asignado. Dependiendo de los cargos que se ostentan, podéis tener los siguientes roles en vuestro centro:
- Dirección
- Mantenimiento
- Publicación
- Contenido
¿Qué, te atreves a borrar algún/a usuario/a de tu sitio web, para después volver a sincronizarlo/la individualmente?
Recuerda
El rol de dirección es el único que puede gestionar usuarios/as de la plataforma. Podéis crear nuevas cuentas o modificar las existentes y, todavía más importante, podéis asignar roles (exceptuando el de dirección) al resto de usuarios/as. Esto tiene mucho que ver con la planificación que el centro tiene que haber hecho previamente y con las previsiones de composición del equipo docente que se encargará de gestionar la web (y que ya habéis hecho en el tema anterior).
Probad a jugar con los roles y comprobad que las opciones que aparecen en el tablero se modifican.
También sería interesante si queréis probar a crear cuentas nuevas para casos específicos como AMPA, PAS...
1.1.3. - Extensiones
Wordpress permite mejorar su funcionalidad mediante el desarrollo de extensiones (plugins en inglés). En este apartado queremos hacer una pequeña muestra de los elementos con los cuales podréis trabajar en PortalEdu. Tened en cuenta que el portal todavía está en fase de desarrollo, por lo cual algunas cosas de las que hablaremos, todavía no están totalmente operativas.
Además, las próximas versiones de la plataforma incluirán, probablemente, extensiones que hoy en día todavía no están instaladas. El funcionamiento de PortalEdu y las necesidades que vayan apareciendo por vuestra parte irán determinando qué extensiones se añaden o eliminan.
La instalación de extensiones solo pueden realizarlas los administradores de PortalEdu. El resto de usuarios/as únicamente podemos hacer uso de las funcionalidades añadidas que nos brindan las extensiones.
Última actualización: Martes Agosto 30, 2022 16:43:13 GMT-0000 ...page...
A.- Plurilingüismo
Si bien ya hemos traducido contenidos (páginas y entradas), hashtags, categorías y menús en el tema anterior, tendríamos que conocer la ventana de gestión de idiomas activos en nuestro lugar.
Recordáis que las posibilidades de creación de idiomas para un sitio web en PortalEdu no se limita a dos, casos como las EOI pueden necesitar bastantes más idiomas para traducir su web.
Los/las usuarios/as con el rol de Dirección pueden acceder al menú Lenguajes para configurar todo aquello que se relaciona con los idiomas activos en la web. Por ejemplo cosas como:
- Añadir/quitar idiomas de nuestra web.
- Definir algunas cadenas de traducción de la interfaz de PortalEdu.
- Modificar algunos parámetros de funcionamiento de la extensión.
Una ventana típica de gestión de idiomas en la mayoría de sitios web de PortalEdu (con solo dos idiomas, valenciano y castellano), tendría una apariencia muy parecida a la siguiente imagen:
El proceso para traducir los diferentes elementos ya lo vimos en el tema 3 y lo trabajaremos en la práctica asociada.
Última actualización: Martes Agosto 30, 2022 16:43:13 GMT-0000 ...page...
B.- Información del centro
Esta es una extensión de desarrollo propio, con la que queremos facilitar la inclusión a la web de una información que todos/se mostraréis, como son los datos del centro. Los datos que se cargan inicialmente provienen de la guía de centros docentes, incluida la imagen del centro. La ventaja principal consiste en el hecho que, si queremos modificar algún dato, lo podemos hacer fácilmente. El acceso a esta extensión la tenéis en la página principal del tablero, además del menú Herramientas.
Por defecto, la URL de la web de vuestro centro es https://portal.edu.gva.es/codigocentro. Al editar los datos del centro con este plugin, la dirección del centro verá cargada una URL amigable (importada de los datos existentes actualmente de Mestreacasa), que todavía no será funcional. Para que se cargue la información se tiene que guardar por primera vez los datos del centro (botón Actualizar) y en ese momento se activará la redirección y el site cambiará de nombre https://portal.edu.gva.es/urlamigabledelcentro. Tened en cuenta que un centro podrá volver a cambiar la URL amigable siempre que no elija otra que ya esté en uso.
Para poder utilizar esta extensión en vuestros contenidos, tenemos dos opciones:
Por un lado, con el editor visual, podemos arrastrar el widget (o widget) en el área donde queramos situar esta información. Los widgets los veremos con más detalle en el punto 4 de este tema.
Otro modo de hacerlo es usando el editor Gutenberg de Wordpress, añadiendo un shortcode.
Un shortcode es un código específico para WordPress que os permite hacer cosas ingeniosas con muy poco esfuerzo. Pueden incrustar ficheros o crear objetos que normalmente requieran un código complicado y feo, en una sola línea. Pensad en los shortcode como atajos.
En realidad desde Portal.edu estamos procurando evitaros la utilización de shortcodes, pero en este caso específico tendríais que hacer uso de ellos si queréis utilizar la extensión de Información del centro con el editor clásico. El shortcode a utilizar para posar la información del centro en cualquier contenido de nuestro portal, es:
De este modo, si incluimos ese sencillo texto en cualquier contenido:
En nuestra web aparecería lo siguiente:
Última actualización: Martes Agosto 30, 2022 16:43:13 GMT-0000 ...page...
C.- Formularios
La recogida de información es una acción típica de los sitios web. El caso más habitual suele ser lo del formulario de contacto, a través del cual los usuarios del lugar consultan algo. Los formularios son un elemento que, prácticamente cualquier sitio web incorpora. Las dudas, sugerencias o quejas pueden recogerse con una sencilla página que envía los datos a, por ejemplo, el correo electrónico del centro. Esta funcionalidad ya la incorpora la plataforma.
PortalEdu incluye una extensión con esta finalidad y función. La extensión Formularios (en realidad es una instalación personalizada de la extensión Gravity Forms). Con esta, la creación (solo autorizada al rol de Dirección y mantenimiento inicialmente y a las personas en que se delegue) de formularios, se convierte en una tarea muy sencilla de la cual, además, podemos encontrar una muy buena documentación en la web de la extensión.
Una vez tenemos los formularios creados en nuestro portal, los/las usuarios/as con permisos de creación de páginas y entradas, pueden incluirlos en sus contenidos. Su inclusión, con el editor visual o Gutenberg, es muy sencilla. Sobre todo si pensamos en la cantidad de cosas que estamos haciendo con tan pocos clics.
En el editor visual, tendríais que ver directamente los campos del formulario.
En ambos casos, el resultado final será el mismo:
¡Haced un buen uso de esta funcionalidad!
Los formularios en PortalEdu no están pensados para hacer, por ejemplo, encuestas, ni consultas al profesorado o el alumnado del centro. Para lo cual tenemos la alternativa de aules.edu.gva.es, donde las posibilidades superan con mucho los sencillos formularios de Wordpress.
El caso del formulario de contacto es el más paradigmático, se trata de recoger información de la web de personas que no conocemos y que, por lo tanto, no tienen que identificarse en la plataforma para poder rellenarlo.
Última actualización: Martes Agosto 30, 2022 16:43:13 GMT-0000 ...page...
D.- Organizador mediateca
Tal como hemos comentado a lo largo del curso, las opciones que por defecto incluye Wordpress para organizar la mediateca son prácticamente inexistentes. No permite la creación de grupos, ni la asignación de permisos ni la creación de carpetas. Esto puede suponer un problema para un sitio web, por poco que la cantidad de contenidos aumento (cosa muy probable en la web de un centro educativo, por ejemplo).
Para evitar, al menos en parte, el hecho de tener una mediateca en la cual encontrar nuestras imágenes y ficheros resulto una odisea, PortalEdu incluye la instalación de la extensión Real Media Library, con la cual tenemos la posibilidad de organizar nuestra librería de medios en carpetas.
El perfil de Dirección puede configurar algunos parámetros de la biblioteca de medios que pueden resultar bastantes útiles. Por ejemplo limitar correctamente el tamaño de las imágenes que los/as usuarios/as del portal puedan subir permitirá que nuestra web mejore su velocidad de respuesta.
¡Atención!
Lamentablemente Wordpress no está pensado para almacenar ficheros, la mediateca existe como obligación para poder guardar las imágenes y videos incluidos en las páginas y entradas. No tendremos la posibilidad de crear grupos ni proteger los ficheros que hayamos subido ante borrados accidentales. En la biblioteca de medio de la web de centro, por ejemplo, tendremos acceso a TODOS los ficheros subidos.
Una buena organización y gestión de los permisos sobre la mediateca son la única opción que tenemos para minimizar los problemas. Seguramente tendría que ser uno de los aspectos a tratar con más atención en la planificación del sitio web en PortalEdu.
Última actualización: Martes Agosto 30, 2022 16:43:13 GMT-0000 ...page...
E.- Redes sociales
Una de las extensiones más utilizadas de Wordpress es BuddyPress, que permite a un sitio web añadir todas las funcionalidades propias de un servicio de red social, o como lo conocemos normalmente, red social.
Redes sociales existen muchas, aunque evidentemente, Facebook destaca sobre el resto. Todavía así, hay otros ejemplos de redes sociales que también tienen un uso muy generalizado (Linkedin, Twitter...).
Sin entrar en una discusión alrededor de sus ventajas e inconvenientes y de su aplicación al ámbito académico que nos ocupa (no es objetivo del curso, aunque sí que es un asunto que merece un profundo análisis), las redes sociales son una realidad que no podemos obviar. Como consecuencia, acostumbramos a encontrar actitudes, tanto de aceptación como de rechazo, hacia su uso en edades más o menos tempranas.
Por todo esto, desde el equipo de desarrollo de PortalEdu, se incorporará en las próximas versiones de la plataforma, la posibilidad de activar una red social para el sitio web de los centros educativos que así lo requieran. Las principales características que tendrá esta red social, serán:
- Si el centro tiene una página activa en cualquier red social, está incurriendo en un incumplimiento de la normativa vigente. Utilizando la de PortalEdu, al tratarse de los servidores de la Consellería, nos evitaríamos este problema.
- Por defecto, la red no estará en funcionamiento. El rol de dirección del centro activará o desactivará BuddyPress para todo el lugar.
- Tendrán acceso tanto los/as docentes del centro, como el alumnado, que también se dará de alta automáticamente en la plataforma, a través del proceso de sincronización que ya conocemos.
- El funcionamiento de la red del centro será muy sencilla y con ella podremos ganar en facilidad de interacción con toda la comunidad educativa.
¿Te interesa? ¿No te parece necesaria en la web de tu centro? De nuevo, no hay respuesta correcta o incorrecta. Simplemente, las necesidades y los objetivos que, desde tu centro, estéis tratando de conseguir con la nueva web. PortalEdu simplemente os ofrece una herramienta más.
Última actualización: Martes Agosto 30, 2022 16:43:13 GMT-0000 ...page...
TAREA: Añadiendo formularios
Realizaremos un ejemplo práctico de utilización de una extensión, en este caso la de Formularios que incluye PortalEdu (si ya lo has hecho cuando has revisado el apartado 3.C, no hace falta repetirlo).
Recordamos de nuevo que únicamente el rol de Dirección puede crear formularios para un lugar, mientras que todos/as los/as usuarios/as con permisos de creación de páginas y/o entradas pueden utilizarlos.
La extensión Gravity Forms (de la que tenéis una buena documentación de referencia en el web oficial) nos permitirá realizar configuraciones como:
- Tipo de campos a usar.
- Recepción de notificaciones.
- Condiciones lógicas para activar/desactivar determinados campos.
- Programar periodos de funcionamiento de formularios.
- Reorganizar los campos del formulario visualmente, arrastrándolos en la ventana de creación/edición.
- Mejorar aspectos de diseño.
- ...
Empezamos por la creación de un nuevo formulario. Veremos la gran cantidad de posibilidades a nuestra disposición:
El formulario que mostramos como ejemplo es muy simple pero la extensión Formularios te ofrece una gran cantidad de opciones, muchos tipos de campos con los cuales podréis hacer recogidas de datos muy interesantes.
Después de haber completado nuestro nuevo formulario podemos hacer un repaso a algunas de las ventanas de configuración que nos ofrece la extensión:
Si vuestro formulario ya está finalizado y habéis repasado las opciones de configuración, diseño o notificación, lo único que queda es incluirlo en vuestro contenido. Añadir formularios en vuestras páginas o entradas es la parte más fácil del proceso, tal como vimos en el apartado 3.C.
Por último, recordáis que la opción para tener los formularios en diferentes idiomas, es la creación de un formulario por idioma a la plataforma:
Última actualización: Martes Agosto 30, 2022 16:43:13 GMT-0000 ...page...
1.1.4. - Widgets
Las extensiones (o widgets en inglés) son elementos visuales que añaden contenidos y funcionalidades a las barras laterales, menús, cabeceras y todas las posibles ubicaciones que el tema que tengamos activo en nuestra web nos ofrezca. Una instalación básica de Wordpress ya incluye unos cuantos y muchas de las extensiones existentes incorporan sus propios widgets.
Esta es otra característica de Wordpress que, también sin lugar a dudas, engancha. Podéis situar muchas nuevas funcionalidades en casi cualquier apartado de vuestra web. Si recordáis lo que hemos visto hasta ahora, los widgets ya han aparecido y los hemos utilizado. En concreto lo de selección de idioma para poder elegir entre las diferentes traducciones de nuestros contenidos.
Para poder añadir los widgets a nuestra web, contaremos con la ayuda del editor de bloques (Gutenberg), idéntico al que usamos para crear entradas y páginas, por lo que todo se reduce de nuevo a añadir y arrastrar nuevos bloques con diferentes funciones, adaptándolas a lo que necesitemos.
También tenéis opción de gestionar los widgets con el editor visual, mediante el botón de Gestiona con la previsualización en vivo. ¡Con esta opción podéis ver el resultado de vuestro trabajo rápidamente!
Según se avance en el desarrollo de PortalEdu se irán instalando nuevas extensiones y, por lo tanto, tendremos a nuestra disposición nuevos widgets con los cuales mejorar y ampliar el funcionamiento de nuestra web.