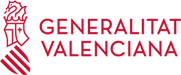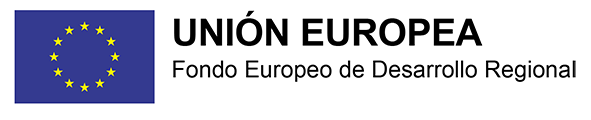NOTA: Para poder crear reservas es necesario que existan recursos creados en el sistema.
Una vez el plugin esté activado para el sitio y si el usuario dispone de los permisos adecuados, aparecerá la opción de Reservas en el menú lateral izquiedo.
Haciendo click en este menú, se mostrará el contenido de Todas las reservas.
Hacemos click en Añadir y se mostrará el panel de edición de reservas.
La siguiente captura muestra un ejemplo de reserva rellenada (a falta de las horas).
Aspectos a destacar:
- La información que se muestra del recurso a la derecha (con fotografía si existe) aparece una vez seleccionado el recurso en el desplegable.
- En el calendario de reservas que se muestra a la derecha aparecerían marcadas las reservas del recurso seleccionado.
- La presencia del panel de Autor en la parte inferior aparece únicamente si el usuario tiene permisos para publicar en nombre de otros usuarios.
Para reservar un recurso en una fecha y horas concretas, la fecha inicial y final serán las mismas. Cabe la posibilidad de que queramos hacer una reserva recurrente. Para esto seleccionaríamos un periodo de tiempo (entre la fecha inicial y final) y aparecerán nuevas opciones para seleccionar en qué días de la semana queremos realizar esa reserva.
Una vez publicada la reserva, aparecerá en el calendario.
Desplegando el bloque superior podemos filtrar que recursos se muestran en el calendario.
Podemos obtener un listado de las reservas del día haciendo click en el día correspondiente.
En el listado mostrado podemos obtener más información de la reserva haciendo click en la misma.