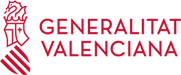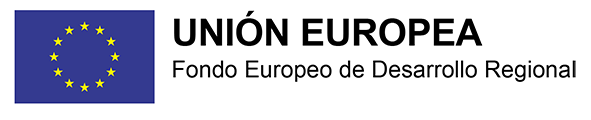Calendario
NOTA: El calendario está enfocado a la representación en la vista MENSUAL de las reservas. Esa es la vista que mejor muestra la información. El resto de vistas pueden no mostrar toda la información.
El calendario presenta en la parte superior izquierda la identificación del periodo consultado.En la parte superior derecha tenemos un menú de navegación que nos permite:
- Navegar entre bloques anterior ("previo"), actual ("hoy") y posterior ("siguiente")
- Seleccionar el tipo de bloque a mostrar: año, mes, semana y día.
Seguidamente encontramos un menú desplegable que permite seleccionar aquellos recursos que queremos consultar.
A continuación, se mostrará el tipo de bloque seleccionado:
- Año: Se muestra una tabla de cuatro columnas por tres filas en la que se indican los meses del año.Si el mes tiene reservas, se mostrará un indicador en el mismo con la cuenta de reservas. Al pasar por encima de estos meses, veremos un indicador que nos muestra que existe más información. Podemos hacer click en el nombre o en cualquier otro punto de la celda que contiene el nombre del mes.
- Si hacemos click en el nombre del mes, cambiaremos a la vista en bloque de dicho mes.
- Si hacemos click en cualquier otro punto, se desplegará un bloque sobre el que encontraremos el detalle de las reservas. Haciendo click a las entradas obtendremos más información sobre la reserva.
NOTA: Este bloque contiene la misma información que se muestra en la tabla de mes para cada día, no muestra las reservas.
- Mes: Se muestra una tabla que representa por semanas todos los días del mes seleccionado (se muestran también los días de los meses anterior y posterior para completar la tabla).
NOTA: Aunque para los días de otros meses se mostrarán también las reservas, la cuenta de reservas para el mes en la vista de año sólo incluye las reservas del mes. Al mover el ratón por encima de las celdas veremos:
- A la izquierda de la fila aparecerá un indicador con el número de la semana. El texto en ese indicador es clickable y nos pasaría a la vista de semana.
- Si hacemos click en los números de día, nos trasladaremos a la vista diaria.
- Si existen reservas en el día, se mostrarán puntos del color asignado al recurso correspondiente en la parte de abajo del día.
- Situándonos sobre le punto, obtendremos información de la reserva.
- Haciendo click en los puntos obtendremos más información sobre la reserva.
- Si la reserva corresponde a un grupo de reservas (reserva periódica), se resaltarán automáticamente las celdas en las que se repita dicha reserva.
- Haciendo click en la celda, se desplegará un bloque sobre el que encontraremos el detalle de las reservas. Haciendo click a las entradas obtendremos más información sobre la reserva.
- Semana: Se muestra una tabla con los días de la semana. La cabecera muestra el nombre del día de la semana, el número de día y el mes.
- Si hacemos click en el número y mes del día, pasaremos a la vista de día.
Debajo de las cabeceras se muestran ordenadas en bloques las reservas para ese día.
NOTA: Aunque se muestran ordenadas, no presenta una alineación horizontal entre ellos. Esto es porque NO existe una altura a la que representar una hora dado que para una misma hora y un mismo día pueden haber ilimitadas reservas de recursos distintos.
- Si hacemos click en el bloque que nos muestra la reserva, veremos el detalle de la misma.
- Día: Se muestra una lista vertical dividida en bloques de 30 minutos desde las 6 de la mañana hasta las 21:30 de la noche. A su derecha se representan en columnas cada una de las reservas realizadas.
- Haciendo click a la reserva veremos el detalle de la misma.